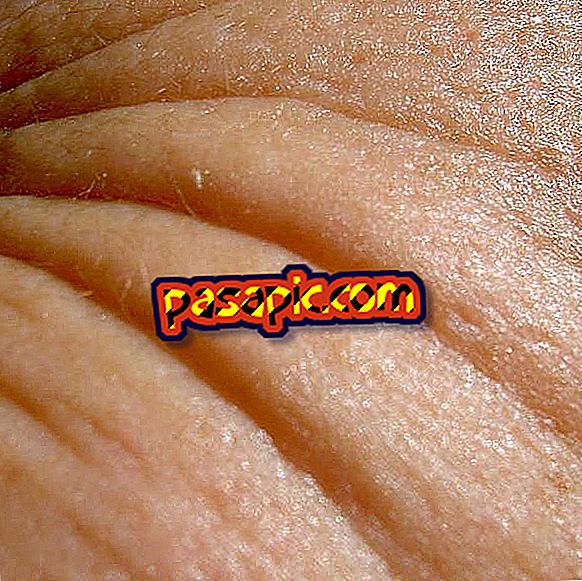Kako narediti obnovitev sistema v računalniku

Če ima resnično življenje obnovitvene točke, lahko preprosto kliknete na čarobni gumb in razveljavite vse moteče razmere. Resnično življenje nima čarobnih obnovitvenih točk, toda Windows 7 to počne. Obnovitvene točke so kot posnetki vašega operacijskega sistema, ki zbirajo različne točke v času. Windows 7 je kompleksna aplikacija, ki je sestavljena iz velikega števila programov, ki delujejo skladno in ustvarjajo stabilno računalniško izkušnjo, ki vam je všeč. Če se kaj zgodi z računalnikom ali pa preneha delovati, lahko z obnovitvijo sistema vrnete na točko, kjer je delovala pravilno.
1
Shranite podatke, na katerih delate Če imate odprt urejevalnik besedil, na primer shranite odprte dokumente. Če ima vaš brskalnik odprtih veliko zavihkov, jih po potrebi postavite v priljubljene. Ne pozabite, da so lahko nekatere aplikacije, ki se izvajajo, skrite v sistemskem pladnju in jih ni mogoče videti.
2
Kliknite na majhno puščico v sistemskem pladnju, da si ogledate aplikacije, ki se lahko tam nahajajo. Kliknite katero koli aplikacijo, ki lahko vsebuje podatke, ki jih želite shraniti. Ko se odpre okno aplikacije, shrani vaše podatke, kot običajno.
3
Preverite, ali brskalnik ne prenaša datotek. Če je tako, ustavite prenos - če vaš brskalnik podpira obnovljive prenose - ali ga prekličete. Za več podrobnosti preglejte pomoč vašega brskalnika.
4
Kliknite gumb Windows Start in v iskalno polje, ki se pojavi, vnesite "restore system". Kliknite » Obnovitev sistema «, ko se prikaže na seznamu rezultatov iskanja, da zaženete ta pripomoček. Vnesite skrbniško geslo, če ga Windows zahteva. Odpre se okno za obnovitev sistema.

5
Previdno preverite informacije, ki se prikažejo v tem oknu. Ima izbirni gumb, imenovan " Priporoči obnovitev ", drugi pa se imenuje " Izberite obnovitveno točko ". Windows samodejno izbere »Priporočena obnova«. S to možnostjo operacijskemu sistemu Windows omogočite obnovitev računalnika z zadnjo obnovitveno točko. V oknu se prikaže datum obnovitvene točke in čas. Opis tudi pojasnjuje povzetek tega, kar se je zgodilo, preden je Windows ustvaril obnovitveno točko. Če je bil na primer nameščen nov grafični program, lahko njegovo ime vidite v opisu.

6
Kliknite na želeni gumb, da ga izberete in nato na "Naprej". Če ste izbrali » Priporočena obnova «, nadaljujte z naslednjim korakom. Sicer preverite seznam razpoložljivih obnovitvenih točk, ki se prikažejo po kliku na "Naprej". Če izberete možnost »Izberite drugo obnovitveno točko«, se odpre okno, ki vam omogoča ogled razpoložljivih obnovitvenih točk. Datumi in opisi so prikazani poleg vsakega.

7
Kliknite na "Naprej", da pregledate končno potrditveno okno, to okno pa prikazuje izbrano obnovitveno točko in njen opis. V oknu je prikazan tudi trdi disk, ki ga boste obnovili. Preverite, ali je trdi disk, ki se prikaže, trdi disk, ki ga želite obnoviti. Na primer, če želite obnoviti datoteke na pogonu D: in okno pravi, da boste obnovili datoteke na pogonu C: kliknite na gumb »Nazaj«. To vam omogoča pregled drugih obnovitvenih točk, ki imajo lahko opise, ki govorijo o pogonu D :.
8
Kliknite »Končaj«. Windows obnovi sistem in računalnik se znova zažene.
Nasveti- Microsoft priporoča uporabo funkcije za obnovitev sistema skupaj z vgrajenim varnostnim kopiranjem in obnovitvijo v operacijski sistem. Varnostno kopiranje in obnovitev omogoča kopiranje pomembnih datotek na zunanje medijske naprave ali celo na drug trdi disk.
- Če želite videti seznam programov, ki jih Windows lahko obnovi med postopkom obnovitve, v oknu Obnovitev sistema kliknite »Iskanje prizadetih programov«. Microsoft opozarja, da obnovljeni programi morda ne bodo delovali pravilno po popolni obnovitvi, zato jih boste morda morali znova namestiti, če ne delujejo tako, kot bi morali.
- Preglejte opise, ki se prikažejo ob obnovitvenih točkah, da dobite idejo o tem, kaj se je zgodilo, ko Windows ustvari obnovitveno točko. Te informacije vam lahko pomagajo pri odločitvi, katero točko obnove boste uporabili. Na primer, če opis kaže, da ste 28. decembra namestili nov grafični program in imate težave, lahko razmislite o obnovitvi sistema na točko tik pred namestitvijo tega programa.
- Če ima Windows po obnovitvi še vedno težave, poskusite z drugo obnovitvijo z drugo obnovitveno točko. Ta obnova lahko odpravi težavo. Če ne, boste morali izbrati naprednejšo možnost obnovitve, na primer obnovitev iz shranjenega disketnega sistema, ki ga morda imate. Na voljo je tudi možnost ponovne namestitve sistema Windows z DVD-jem Windows. Microsoft ponuja koristne informacije, ki pojasnjujejo te napredne možnosti obnovitve.